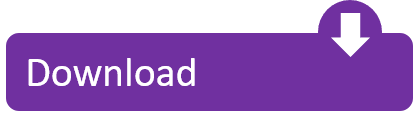In this guide, we explain what the Snipping tool is. We show you where you can find it and provide instructions on how to use it. Including its history, functions and provide some possible replacements you may consider.
Later, if you want to add the tool back to the program's startup, simply go to the View tab in the main application. Click on the Clipping Panel button. This will fire up the clipping tool, and you can find it at the taskbar as usual. Click the Tool icon, and then check the Show when OneNote starts option again. The next time you start. Type Snipping Tool in the search box on the taskbar, and then select Snipping Tool. For Windows 8.1 / Windows RT 8.1 Swipe in from the right edge of the screen, tap Search (or if you're using a mouse, point to the lower-right corner of the screen, move the mouse pointer up, and then click Search), enter Snipping Tool in the search box, and then.
What is the Snipping tool?
Microsoft's Snipping tool is a utility which can be used to capture images from the screen and save them to your computer. We refer to the images as ‘snips'. The tool has a number of capturing or copying options which make it a good alternative to the old fashion Print Screen button on the keyboard.
Where is the Snipping tool?
- Pressthe Windows keyto activate the text box on the taskbar.
- Type Snipping tool into the text box on the taskbar
- Press Enter or select the Snipping tool from the list as shown below.
- The tool will open as shown below.
Functions
- The free-form snip – Enables you to custom draw around the object you require.
- The rectangle snip – Enables you to neatly drag a rectangle or square shape around the object.
- The window snip – This enables you to take a perfect copy of an open window ( for example the taskbar, an alert box, system properties, etc.)
- The full-screen snip – This will take a full copy of everything on the screen(s). Screenshot.
How to take a free-form snip
- Pressthe Windows keyto activate the text box on the taskbar.
- Type Snipping tool into the text box on the taskbar
- Press Enter or select the Snipping tool from the list as shown below.
- The tool will open as shown below.
- Click Mode and then from thedrop-down menu select Free-form Snip as shown below.
- If it is the first snip the screen will mist over, if not you will need to click New.
- Click and hold the left mouse button, without releasing draw around the object.
- Release button when done.
How to take a rectangle snip

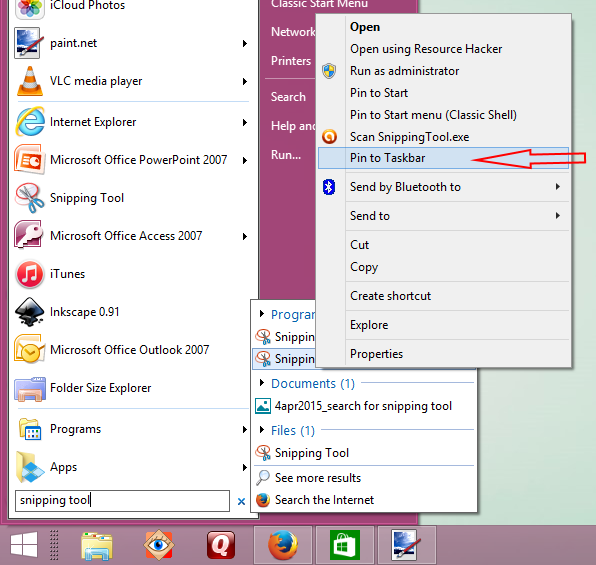
- Pressthe Windows keyto activate the text box on the taskbar.
- Type Snipping tool into the text box on the taskbar
- Press Enter or select the Snipping tool from the list as shown below.
- The tool will open as shown below.
- Click Mode and then from thedrop-down menu selectrectangle snipas shown below.
- If it is the first snip the screen will mist over, if not you will need to click New.
- Click and hold the left mouse button, without releasing drag a rectangle around the object.
- Release button when done.
How to take a window snip
- Pressthe Windows keyto activate the text box on the taskbar.
- Type Snipping tool into the text box on the taskbar
- Press Enter or select the Snipping tool from the list as shown below.
- The tool will open as shown below.
- Click Mode and then from thedrop-down menu selectWindow snipas shown below.
- If it is the first snip the screen will mist over, if not you will need to click New.
- Move the mouse and a red border will highlight the selected window.
- Left-click mouse to confirm
How to take a full-screen snip
- Pressthe Windows keyto activate the text box on the taskbar.
- Type Snipping tool into the text box on the taskbar
- Press Enter or select the Snipping tool from the list as shown below.
- The tool will open as shown below.
- Click Mode and then from thedrop-down menu selectfull-screensas shown below.
- A copy of the full screen will be taken.
Note: If you can not see the option for full-screen, you may need to close the tool and re-open.
Saving and sending images/snips from the tool
How To Add Snipping Tool To Taskbar Windows 10
Once you have selected and captured the image you have three options, you can print, send directly to an email recipient or save the image to a folder on your computer.
Saving a snip
- Click File
- Click Save As
- Awindow will open, choose a location to save to. (Default is Pictures Folder)
- Type the name you would like to call the Snip in the File name box
- Click Save
There are different available file formats which you can save as JPEG, GIFF, and HTML. We recommend using the JPEG format.
Printing a snip
- Click File
- Click Print
- A window will open, select your printer.
- Click Print
Sending a snip
- Click File
- Click Send To
- A new menu will open, select Email Recipient (as attachment)
- Your email software will then open with the email and Snip as an attachment.
What is the delay option for?
The Delay feature is useful if you are trying to take a copy of something that requires you to perform an action first. For example, you want to take a copy of a menu structure. You can set the delay to three seconds and then open the menus.
You can use any of the Snipping tool modes in combination with the delay feature.
To choose the delay time, click the Delay button and then select the time from the drop-down list. The time starts from when you click the New button.
Other accessories within the Snipping tool
Once the snip has been taken a new window will open with an image of the snip. You will notice that this new window has some additional menu items. There are short cuts to saving, copying, and emailing but there are also pens, highlighters, and an eraser which you can edit the snip with.
History
The Snipping tool was originally made as an add-on product for Microsoft Tablet PC in 2002. It has remained in Windows versions, XP, Vista, Windows 7 and now finally in Windows 10.
Is there a shortcut for the Snipping tool?
Yes, there is a shortcut to open the snipping tool. The witcher enhanced edition romance guide.
- Press and hold the Windows key
- Whilst holding the Windows key press and hold the Shift key
- Whilst holding both the Windows key and the Shift key, press the S key
- The tool will open
Is the Snipping tool going or being replaced
There was speculation that the Snipping tool would be removed with Windows latest upgrade and it was even covered in The Guardian.
However, despite the speculation, the snipping tool currently remains and is available alongside Microsoft Windows new Snip and Sketch Utility. However, if you have had the latest Windows Update then you will notice there is a message advising the Snipping tool is moving as shown below.
We will have to wait and see if this tool is removed in the future or not. If you would like to know more about the Snip and Sketch tool then please click here.
My Snipping tool looks different?
Please note if your snipping tool looks like the one above, it is because your version of Microsoft Windows is not up to date. All of the walk-throws above will work, instead of clicking the Mode button, you will need to click the arrow next to New.
I think that it depends of the BIOS, not OS. It is not working for me. Intel ibautil.exe download. At the system reboot the driver appears with yellow exclamation mark and is not working!!! I will repeat my question: Does anybody knows if the Ethernet card is onboard and cannot be flashed by Bootutil, is there any Flash utility issued by Lenovo capable to reconfigure the Eeprom of intel pro 1000 pl?In Windows 7 or Windows XP the ethernet driver is present and is working normally /but without MAC address/ by initial boot.
To check press the Windows Key and type Check for updates or check out our guides to windows updates here
Additional information
Kof 2000 hack rom download. Microsoft also has information on the snipping tool which you can access by clicking here
Wait. before you go, please leave us a comment.
I hope you found this guide on how to use the Snipping tool useful. I spend lots of time putting these guides together. If I helped you then please help me and leave a comment below or a like on Facebook.
Add Snip It To Taskbar
I really value your support and feedback here at Techsnail.com.